こんにちは、MIBです。
模型製作においてもデジタルツールが普及して、3D CADや3Dプリンタが一般的になってきているのが現状かと思います。そんな中、デジタルモデリングを始めてみたいもののCADは敷居が高いと考える方もいるのではないでしょうか。
私もそう考えて手書きの図面をPowerPointでなぞって形状検討したり、自作デカールの図柄を作成したりしていたのですが、実際に印刷すると狙った大きさに出力できず、困っていました。その解決方法がわかったので紹介したいと思います。
PowerPointを使った模型製作
模型製作で製図・描画が必要になるのはスクラッチやデカール作成の場合などですが、その用途でよく紹介されるソフトはAdobeのイラストレーターです。ただし普段から使っている人ならともかく、模型製作のために使うにはソフト自体が高価であることと、ソフトの使い方の習熟が必要となり敷居が高いと感じてしまいます。
その思いから、私はそれらの用途にPowerPointを使うようになりました。
PowerPointを使った製図・描画の利点としては以下の通りです。
- 比較的普及しているソフトで、利用者も多くノウハウが公開されている
- 描画に対して、Word、Excelより向いている
- 仕事で使うことも多く、学んだことを仕事・模型製作のどちらにも活用できる
実際に描画する際にはいくつかポイントがあるのですがそれは追って記載するとして、模型製作に活用する際に一番困ったことがせっかく作った図柄が印刷してみると狙いの大きさに出力できない、というものでした。
いろいろ試行錯誤してたどり着いたその原因は用紙設定が適切でないからでした。
PowerPoint上で用意された「はがきサイズ」や「A4」の設定では余白を見越してなのか実際の用紙とは設定サイズが異なります。そこでほしいサイズを手入力で設定することで狙い通りの大きさで印刷できるようになりました。順にみていきたいと思います。
既存の用紙設定で印刷してみる
例としてHGUC Ex-S作成時に作ったデカールでの事例を紹介します。

PowerPointで用紙設定を使用するデカール用紙の大きさである「はがき 100×148 mm」にして図柄を作成しました。
この前に一度作成していて大きく出力されることがわかっていたので、ここでは狙いに対して小さめ(100%、95%、90%)にパターンを振って図柄を用意しています。
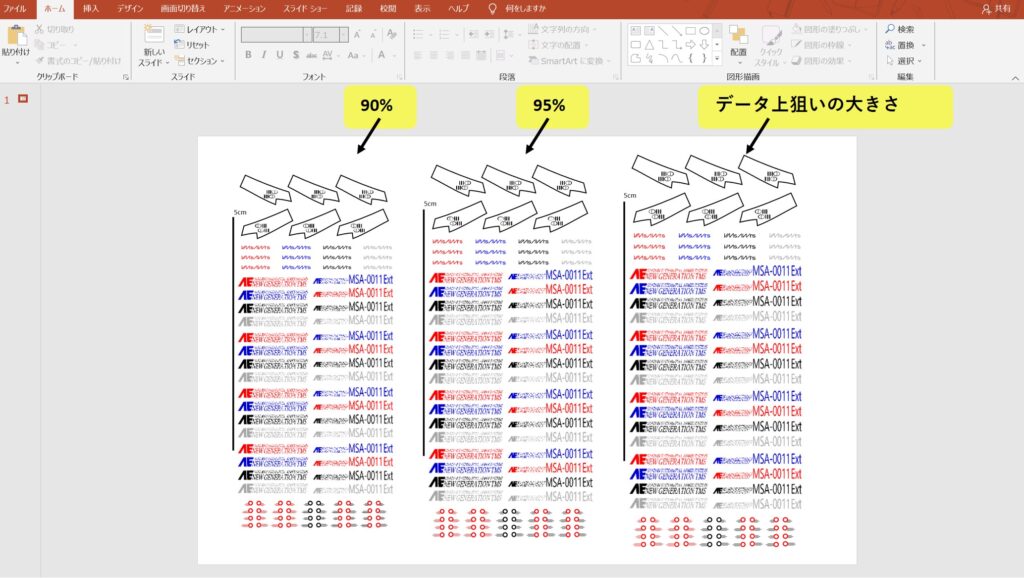
印刷したあとで、データ上ひいておいた5cmの直線を実測して仕上りサイズを確認しました。結果 一番小さく振ったもの(90%)が5cmに近い仕上がりとなりました。パワーポイントの用紙設定ではうまくいかないと実感できた体験でした。
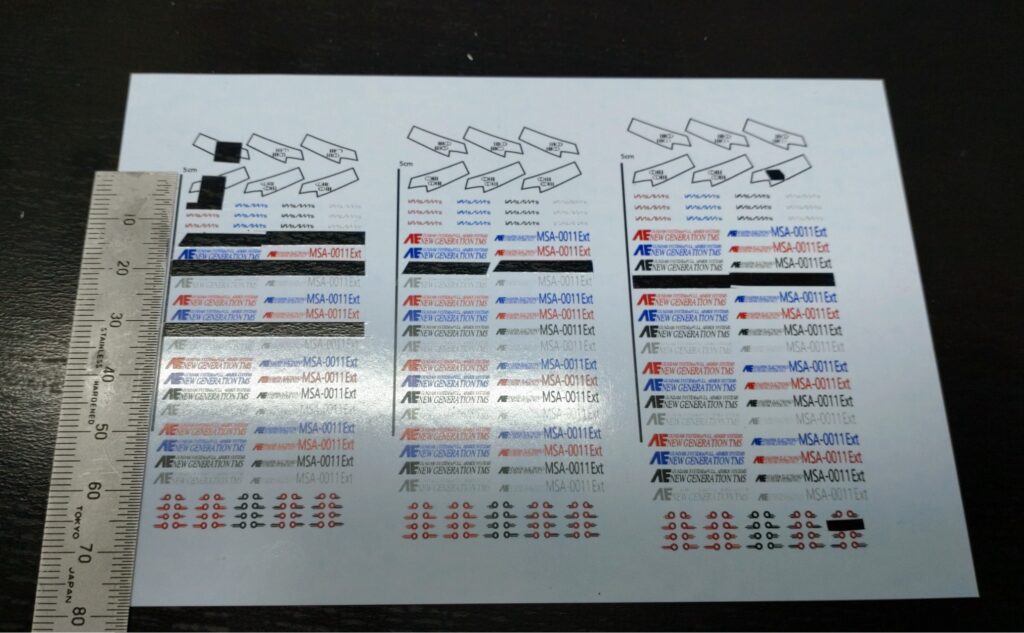
用紙サイズを手入力してみると
デカールでの失敗の原因を考えていましたが、以下の点が気になっていました。
- 用紙設定がそもそも狙いの寸法になっていない
- 印刷時に「印刷範囲が大きすぎるため少し小さめに印刷します」の注記がでる
1.については「はがき 100×148 mm」に設定しても、幅・高さの数字欄はともに異なる数字になっている、という内容です。
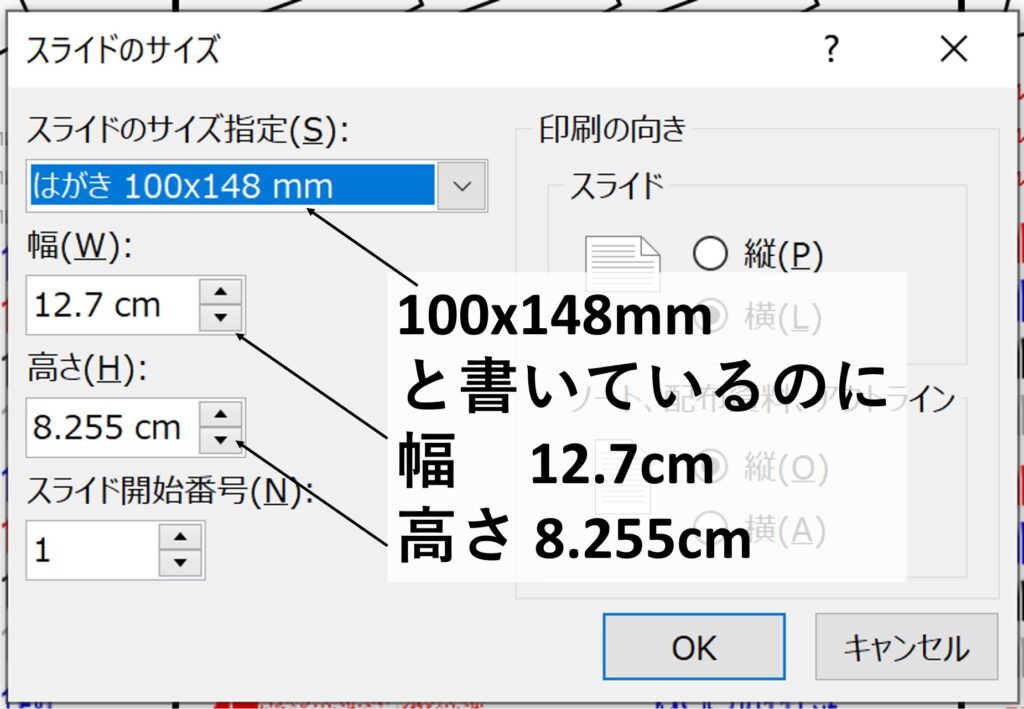
2.についてはすでに当時のプリンタは廃棄したため詳細は調べようがないですが、プリンタ側は印刷範囲が”大きい”と認識し少し小さく加工して印刷されていたということだと思います。
これらのことから、1.でハガキとは異なる用紙の設定と読み取ったプリンタ側が、用紙からインクがはみ出るのを防ぐために小さめに対処した→用紙設定そのものを見直せば問題なくなる、と考えました。
この考えをもとに、次に印刷する機会では用紙設定を狙いの用紙そのもののサイズにしてみました。
センチネル2のMS(通称S2G)の作成を始めるときにパワーポイントで図面を作っていたのですが、その用紙設定をA4ではなく幅29.7cm x 高さ21cmに設定して印刷してみました。
個人的に1/144のS2Gの大きさとして狙った15.09cmに合わせた直線を図面に記載しておき、印刷できた直線の長さを測定すると狙いの寸法で印刷できていることが確認できました。
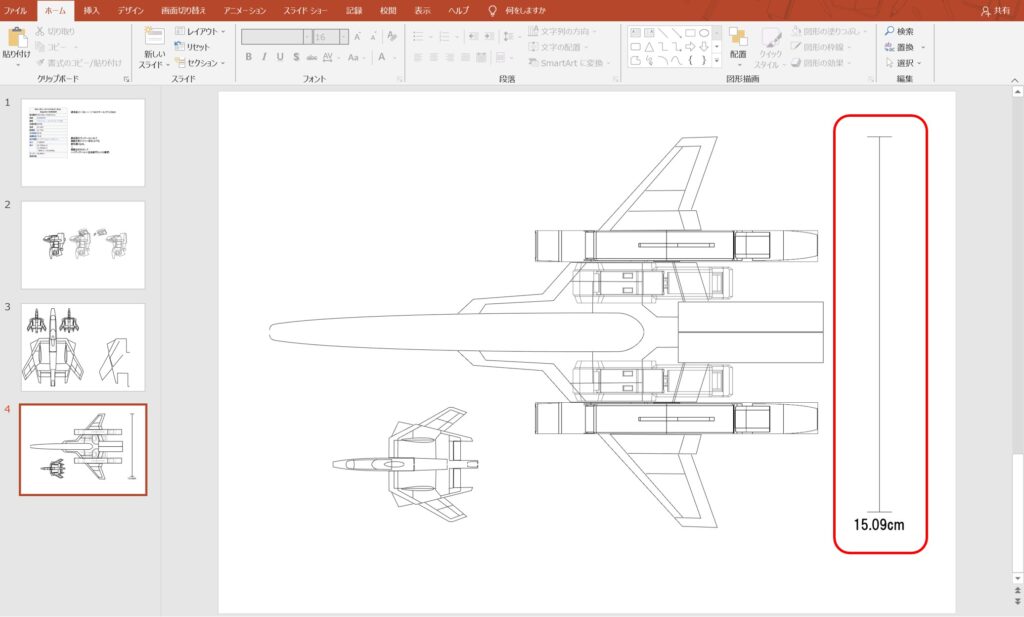
ちなみにこのS2G、腕、脚、腰、コアファイターまで作った状態で放置しています。今作っているものが落ち着いたら、また再開したいと考えています。


用紙設定方法
※パワーポイントのバージョンによって操作感は変わる可能性はありますので、それぞれの環境で読み替えてください。
デザイン→スライドのサイズ→ユーザー設定のスライドのサイズ
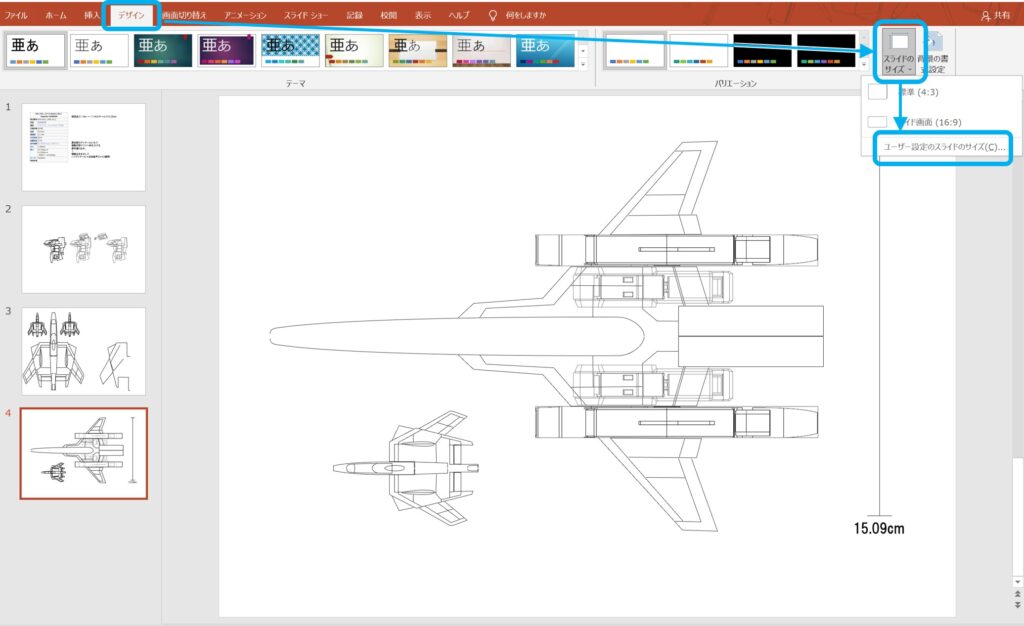
ユーザー設定
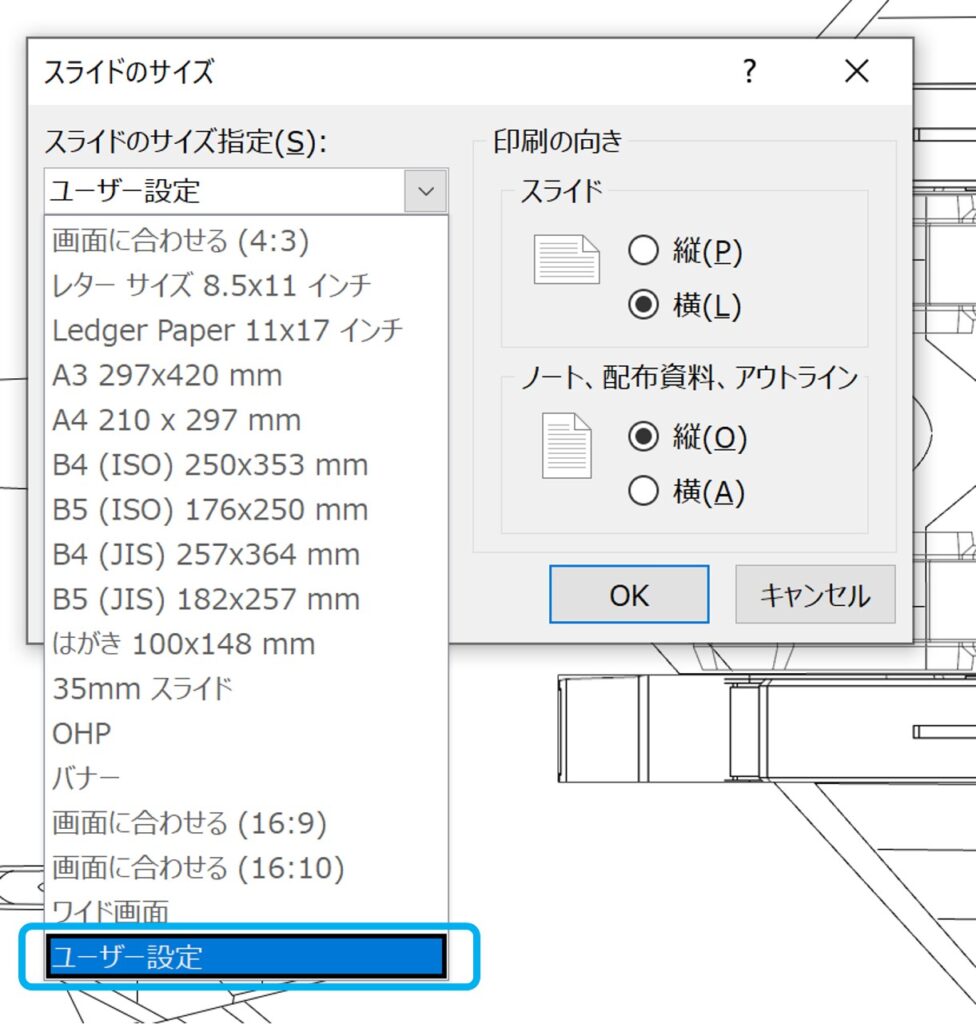
サイズを手入力→OK
A4なら幅29.7cm x 高さ21cm、はがきサイズな幅14.8cm x 高さ10.0cmです。
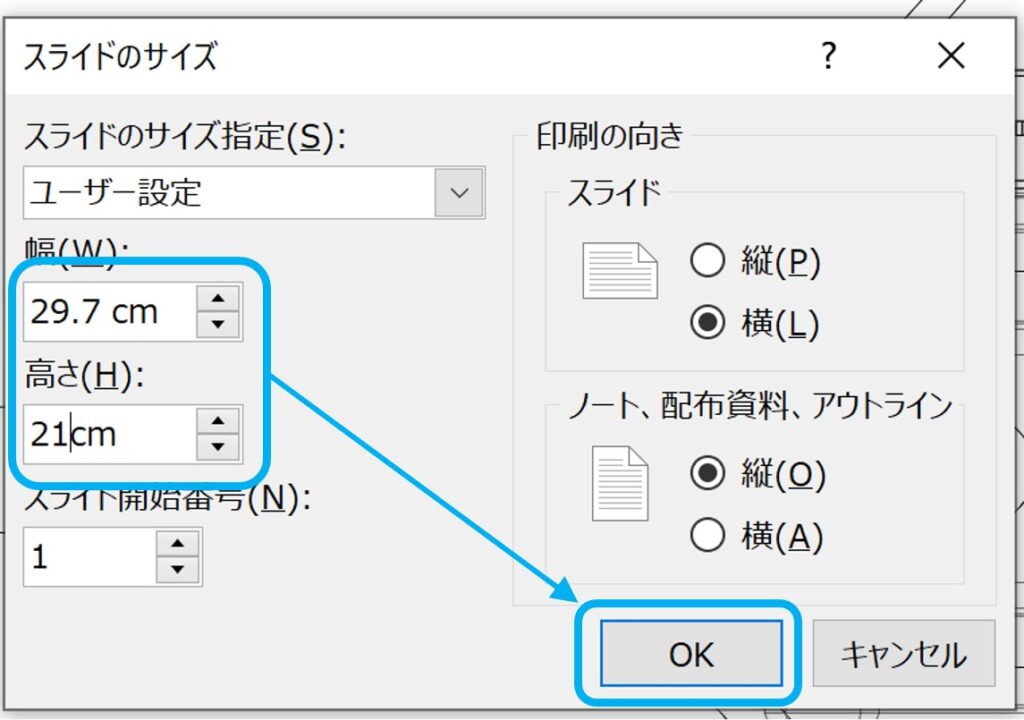
これで用紙設定は完了するので、あとは自由に描画すれば、原寸大で印刷できます。
最後に
PowerPointを使った作図・描画は3D CADほどの最新感はないですが、やり直し、コピー&ペースト、左右反転が自在にできるようになるので、図面作成が捗るようになります。描画時の拘束に制限があるためきっちりした製図はできませんが、手書きの延長と割り切った使い方ができれば非常に効果のある方法だと思うので、気になる方はぜひお試しください。
ではっ!




コメント