前回は手書き図面をスキャンしてPowerPointに取り込み、可動軸の割り出しを行いました。その中で手書き図面は「線があいまいでどの線が正解なのかがわからなくなる」ということを実感しました。手書きで図面を書く際は何本も線を引いて書くことで理想のラインに近づけていきますが、その中で理想とするラインをPowerPoint上で書くことで、正解のラインのみをデジタルで保存しておくことができるようになります。今回はその時の一工夫について紹介します。
「用紙設定」でA4指定
製作する際にA4用紙に印刷する可能性を考えて、A4サイズで用紙設定します。デフォルトで設定されている「A4用紙」ではなく「幅29.7cm x 高さ21.0cm」で指定します。
詳細は以前の記事をご参照ください。
「図形のサイズ」を使った大きさの確認
手書き図面をスキャンして取り込んだら、まずはじめに大きさを確認します。
今回は1/144サイズのデスフィズなので、図面の肩までの高さで11.3cmほしいと考えていました。そこで「図形描画→線矢印」で矢印を書き、「サイズ」で縦11.3cm、横0cmに設定します。
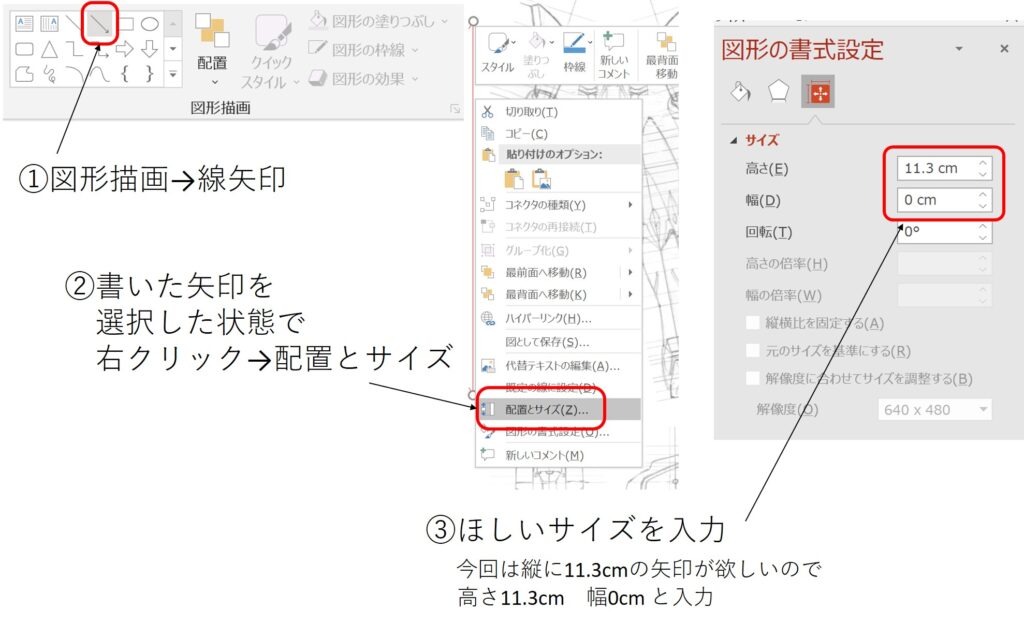
設定した矢印に合わせて図面を拡大・縮小して、ほしい大きさに合わせました。
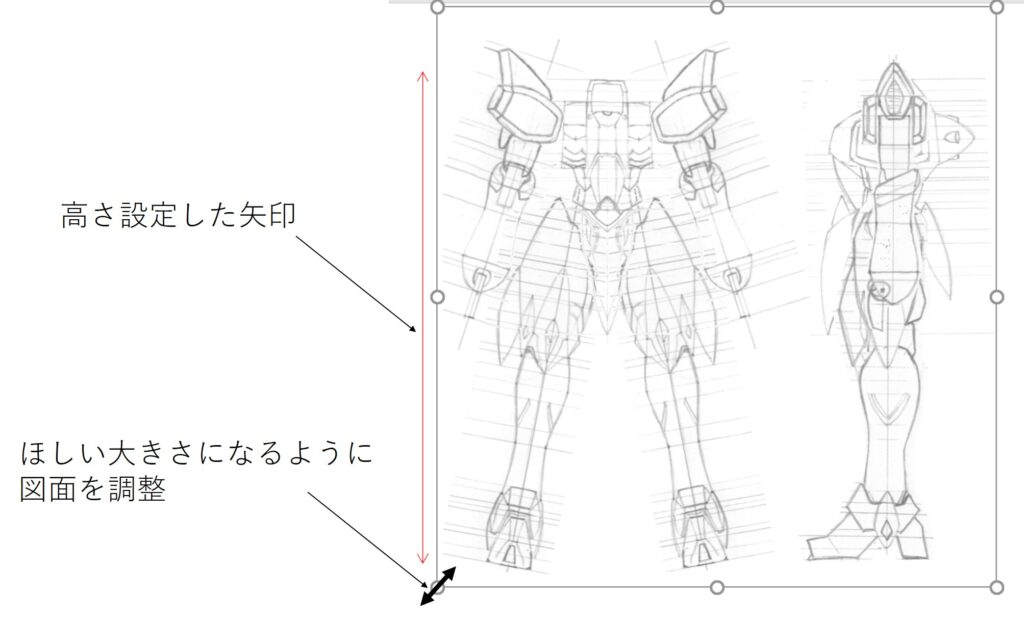
拡大・縮小するときはCtrlを押しながら4角どれかのマーカーを動かすと、縦横比が固定された拡大・縮小ができて便利です。
「倍率」を使った図面の拡大
精度よくトレースできるように図面を拡大します。先にほしい大きさを決めているので、トレース後に狙いの大きさに復元できるように、倍率を使って数値指定で拡大します。
まずは大きさを決めた段階でそもそも取り込んだ図面の絵から拡大縮小している状態なので、大きさを決めた状態を100%とするために図面選択→右クリック→配置とサイズを進み、元サイズを基準にするのチェックを外します。元サイズを基準にする=取り込んだ状態の大きさを100%にする、ということですが、大きさ変更した状態を100%としたいのでチェックを外す形です。チェックを外すと倍率が100%となります。
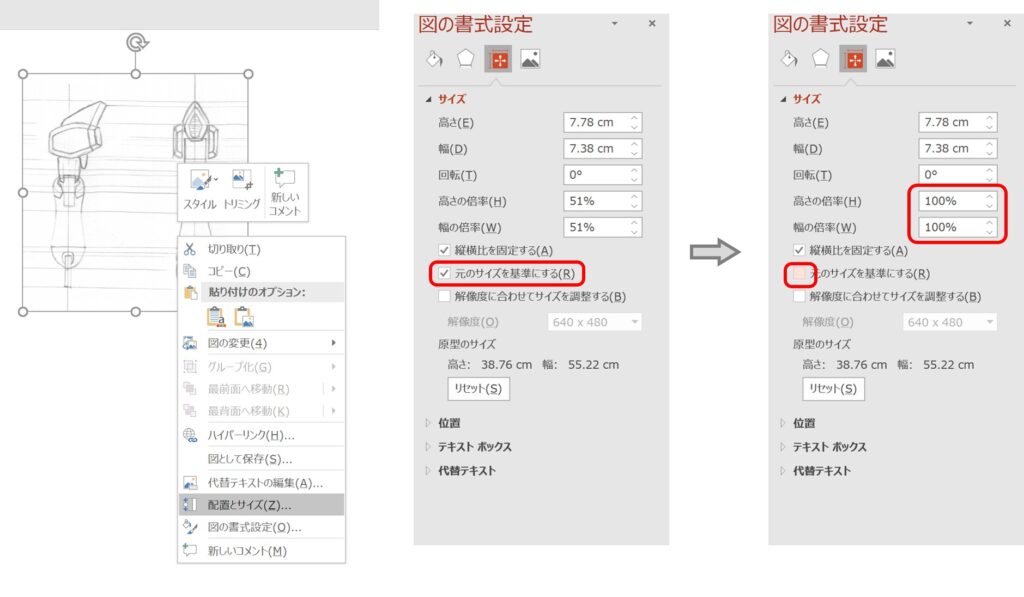
次に縦横比を固定する、にチェックを入れて、切りのいい倍率で画面に入る最大限大きくします。
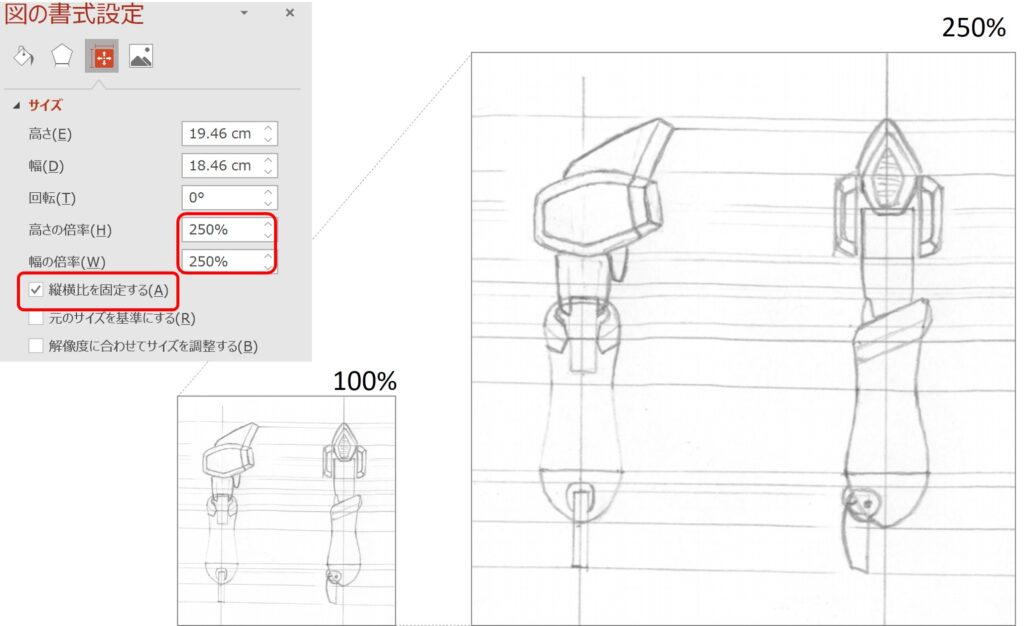
「スライドマスタ―」を使った下絵の固定
図面の上にPowerPointの線を引いてトレースするのですが、単純に上から線を引いていると不意に下にある図面を動かしてしまうことがあります。
そこでスライドマスタ―上に図面を配置して、トレース時に図面を動かしてしまうことのないようにしました。スライドマスタ―とはスライドのデザイン(表紙や枠組み)を設定する機能で、スライドマスタ―で設定したデザインはスライド毎に適用され、スライド作成には特に影響を与えないのでぴったりだと思いやっていました。
設定方法は「表示→スライドマスタ―」でマスター設定画面に入ります。

設定できるのはスライドマスタ―とレイアウトの2種類ありますが、それぞれの意味合いは
- スライドマスタ―:スライド・レイアウト含めて共通の表示を設定するもの
- レイアウト:親となるスライドマスタ―に追加して細かいレイアウトを設定するもの
となります。スライドマスタ―でスライド背景のデザインを設定して、レイアウトでコメントボックス(表紙やスライドの割り付け)を配置するという使い方が基本かと思います。
今回は白紙のスライドマスターに対して、白紙のレイアウトと拡大した図面を貼り付けたレイアウトを作成するので、レイアウトの部分に拡大した図面を貼り付けました。また同時に正面図・側面図の同一点をつなぐ補助線と、大きさ復元用に図面の倍率もレイアウトに書き入れました。
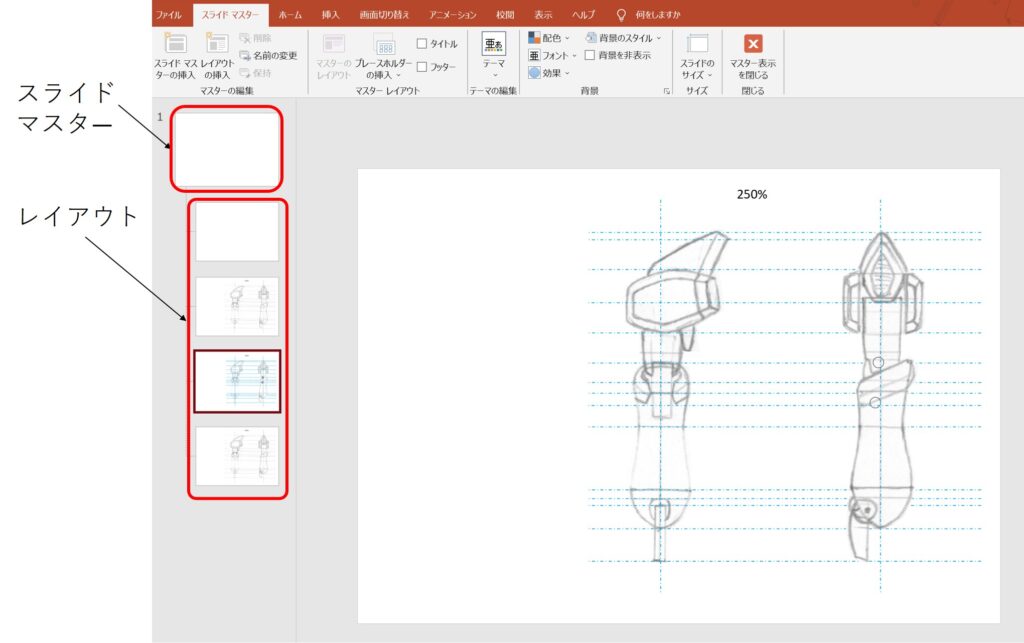
「フリーフォーム:図形」を使ったトレース
図面を貼り付けたスライドマスタを適用したスライドで、図面をトレースしていきます。肩前面装甲を例に説明します。
フリーフォームを使って図面の外形をなぞっていきます。多角形でなぞることになりますが、このとき頂点を合わせるように意識すると後の調整がやりやすいです。また色は後で好きに変えられるので、ここでは図面に対して見やすい色(今回は赤)で書きます。
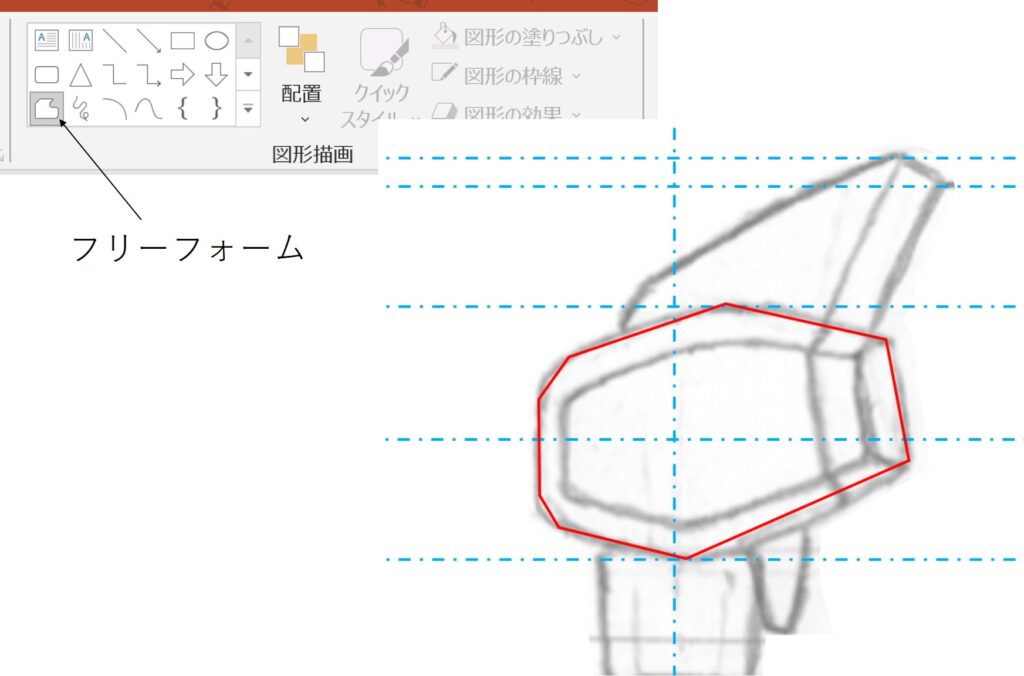
多角形で引いた線を図面の形状に合わせていきます。書いた線を選択して右クリック→頂点の編集を選択し、各頂点が■で表示された頂点編集モードにします。
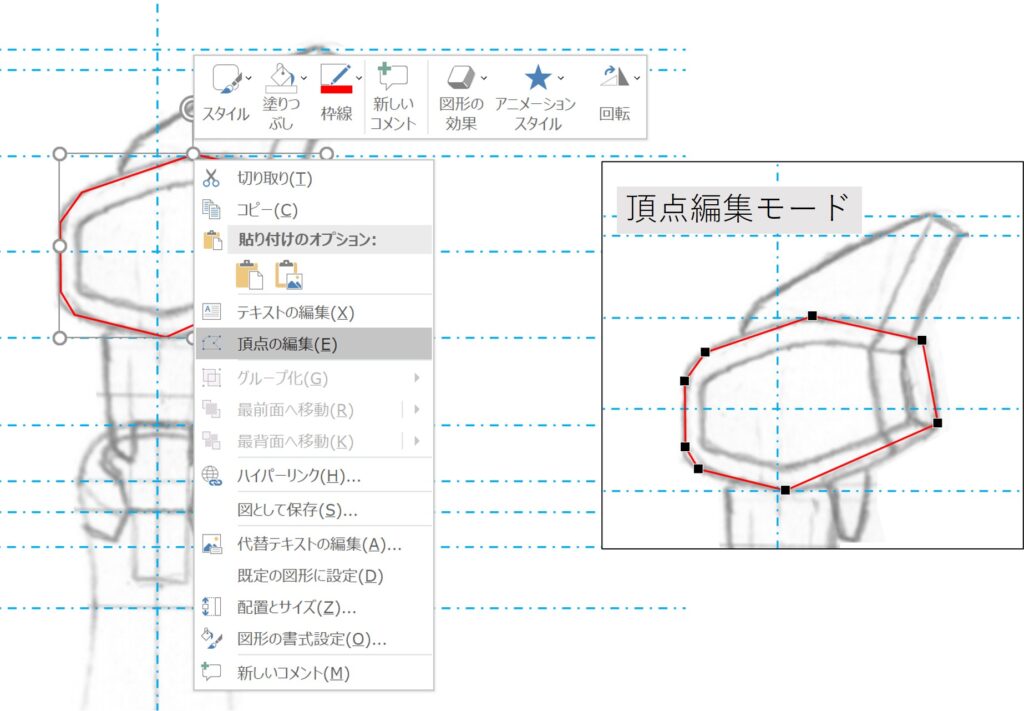
頂点の■をクリックすると、■から2本の直線と、直線の先端に□が表示されます。□をドラックして動かすとフリーフォームの形状が変わるので、図面に合うように調整します。
※□と直線は■から出る線の「接線の方向とその向きの大きさ」を表しています。接線であることを知っていると調整がしやすいですが、難しいことは考えなくても結構思うように形状が動いてくれるのでまずはやってみれば慣れると思います。
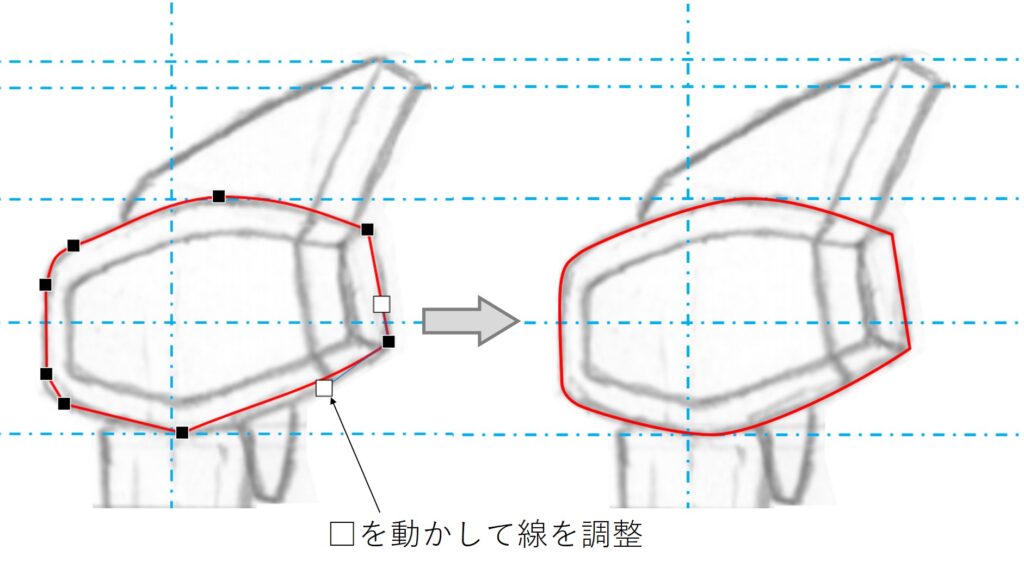
線が図面に合わせられたら線や塗りつぶし色を好きな色に変更して完成です。
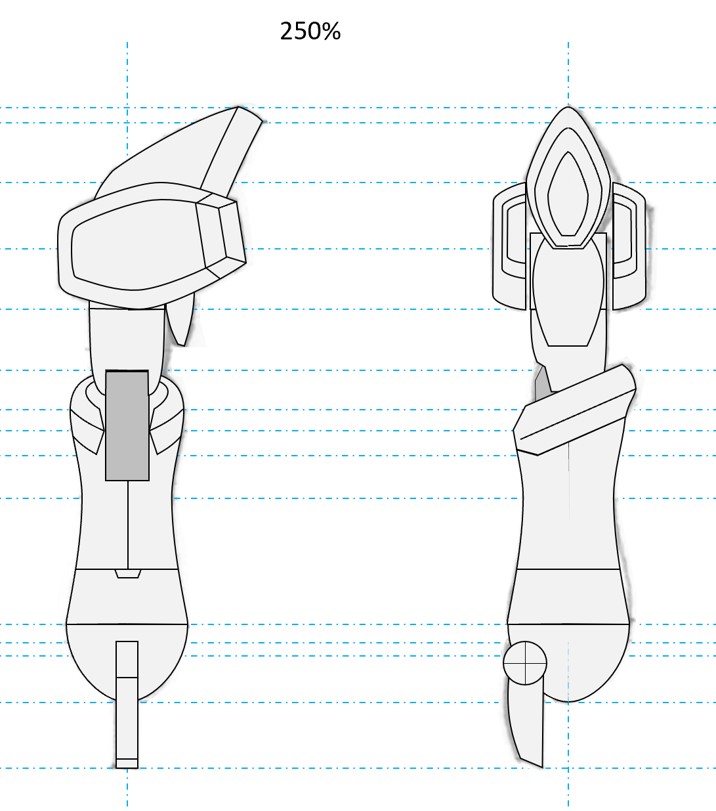
最後に
模型製作の作業について紹介するつもりが、ここ最近はPowerPointの操作について紹介している状況です。私自身がPowerPointが好きなだけかもしれませんが、模型製作×PowerPointって相性がいいと思うんですよね。比較的導入しやすいソフトですし学んだ技法は模型製作だけでなく仕事上でも生かせるので、是非皆さんもやってみてください。
ではっ!




コメント