このブログを始めて最初にクロスボーンガンダムX0、次にファントム(その1、その2、その3、その4)と、クロスボーンガンダムゴーストに登場する機体ばかりの紹介となっています。この2体が完成している今、これを一緒に並べたい!という思いでデスフィズを作成しようを思ったので取り組み内容と進捗を記録していきます。
デスフィズとは
個人的な理解による機体説明としては、デスフィズはクロスボーンガンダムゴーストに登場する、木星帝国の特殊部隊THOUSAND CUSTOM =THOU CUS(サーカス)の機体の1体。一騎当千を掲げて開発されたサーカスの機体のうち、近接戦闘に特化したタイプ。といったところです。パイロットのジャックがいい味を出しているのですが、サイコミュ波の流れが読める、と語った内容が掘り下げられなかったのが個人的にはちょっと残念でした。続編のダストにもジャックは出てきますし、デスフィズもジャック搭乗機ではないものの量産された設定で出てきます。とにかくかっこよくて劇中アクションがド派手なので非常に模型映えすると思います。
ファントムがHGUCとして発売されるので、デスフィズもそのうち発売されるのではとの思いもありますが、キット化の報に怯えながら作るのがスクラッチの常と思って取り組みます。
手書きの図面
まずはじめに目安となる全身像を描きました。あまり絵心はないので目安が欲しく、HGUC クロスボーンガンダムのバランスに合わせて各部の大きさを決めたうえで細部を書いていきました。補助線を引きながら正面視と側面視である程度つじつまが取れるように書きました。

PowerPointに取り込み
書いた図面をスキャナで取り込み、PowerPoint上で組み合わせました。腕・足は手書きでは片方しか書いていませんが、PowerPoint上で鏡面反転させることで再現できています。

取り込んだ図面は不要部まで取り込まれているので、トリミングして部品のまとまり事に分けておきました。
トリミングの方法
トリミングは以下の方法で行いました。
- スキャンした図面を用意します。
- リボンの図形描画から「フリーフォーム:図形」を選択し、切り抜きたい図形を囲う
- Ctrlキーを押しながら図面→フリーフォーム(図の赤ライン)の順で選択し、図形の書式→図形の結合→重なり抽出を選ぶ
- ほしい部分だけくり抜けました。フリーフォームは赤でなくても問題ないです。
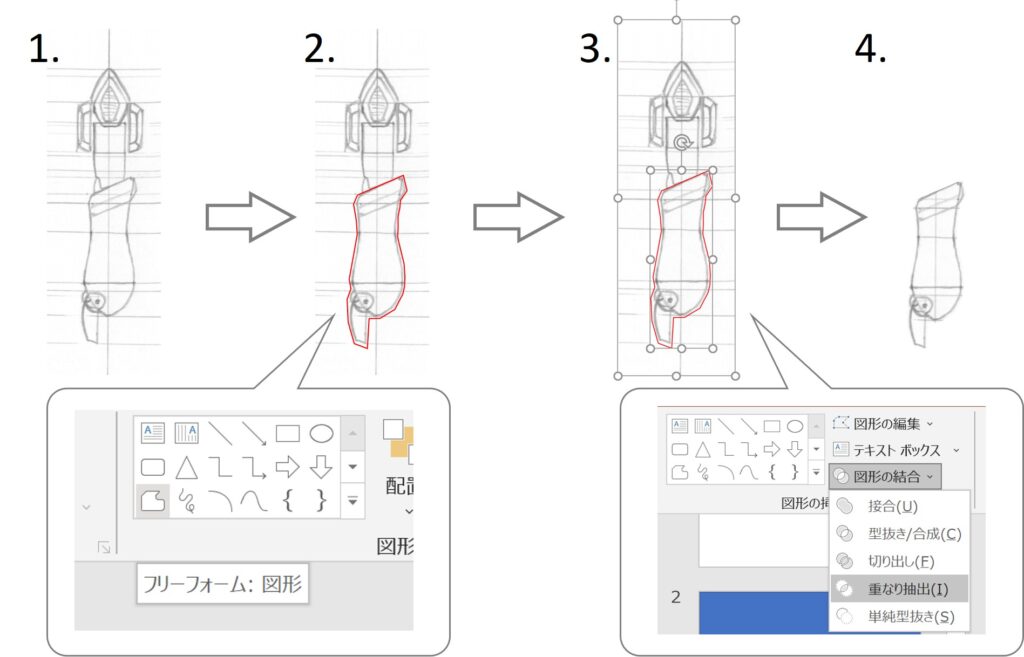
可動軸検証
次に腕部・脚部の可動軸検証を行いました。
やり方としては以下の通りです。腕部を例に説明しています。
検討のベースとなる部品と曲げる部品を決める
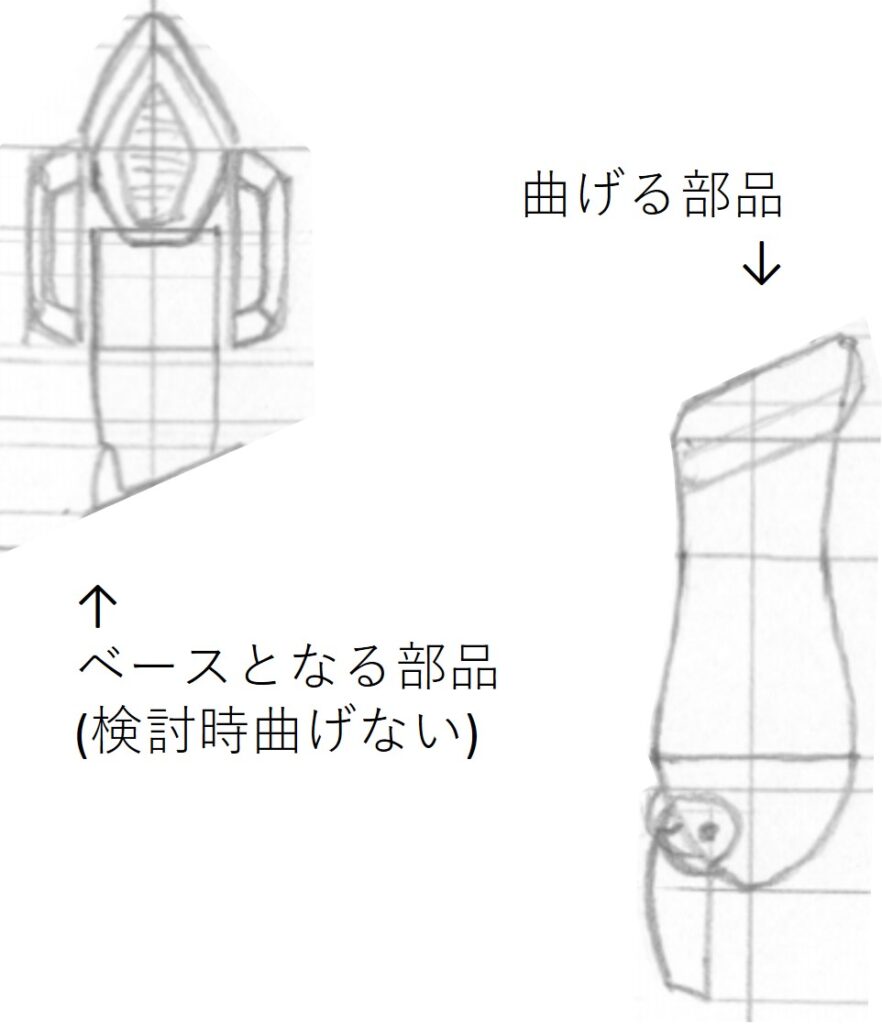
曲げる部品を曲げる前後のほしい位置に配置する

位置関係が変わらない場所(軸位置)を見極める
上腕の軸位置としてそれっぽいところを決めて、同心円を描く
まず上腕の軸位置を決めました。他キットなどを参考に、関節の肉厚が取れて、曲げる側にオフセットした位置を選んでいます。
次に上腕の関節軸を中心として同心円を描きます。上腕の関節で回転させたとき、前腕の関節軸はこの円を軌跡として動くので、前腕の関節軸位置のあたりとして使います。そのため半径は任意なのですが、だいたい前腕の関節軸がありそうなところを狙います。(いい位置に前腕関節軸が確保できなければ同心円からやり直します)

同心円上で、曲げ前後の前腕の同じような位置に前腕の可動軸を書く
まず伸ばした状態でよい位置を狙い、曲げた状態の位置に矛盾がないかを確認します。

割り出した軸位置を囲むような関節形状を決める
伸ばした状態での関節形状を書く

関節形状を抜き出して曲げた後の位置に調整し、曲げた後の形状も確認する

解説では決まったものを順を追って説明したため一度で決まった感じになってしまいましたが、関節軸位置や関節形状は1度で決まることはまれで、何度か行きつ戻りつしながら決まっていくので納得いくまで試行錯誤を楽しみましょう。
脚部とやることの効果
同様に脚部も関節軸位置を割り出しました。
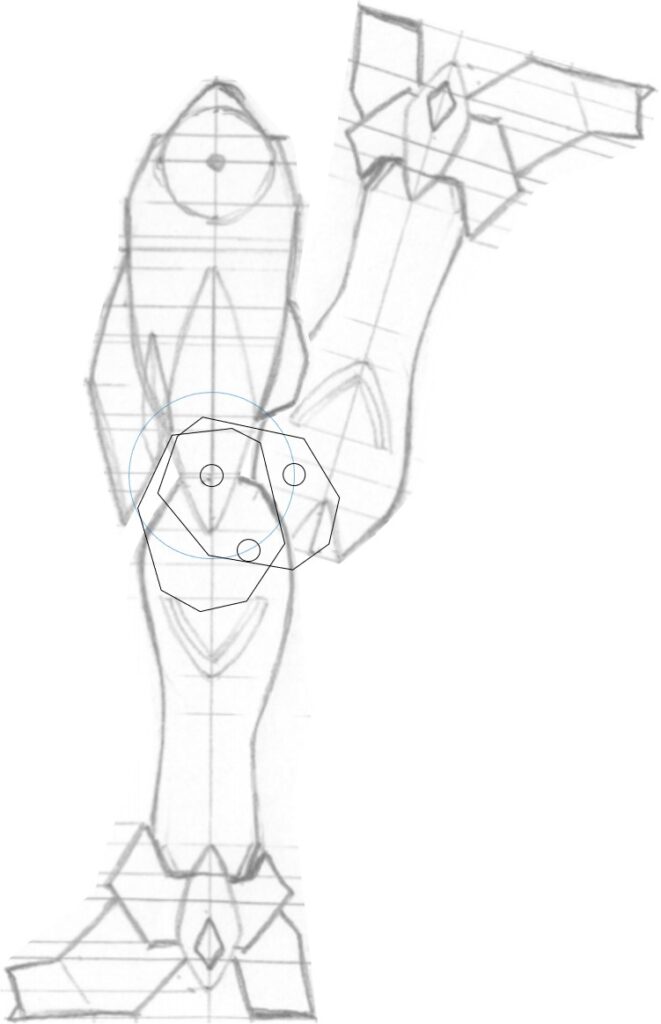
軸位置の割り出しができると曲げるシミュレーションや、自然な膝立ちするときの左右股関節軸位置のずれなども確認できるようになります。
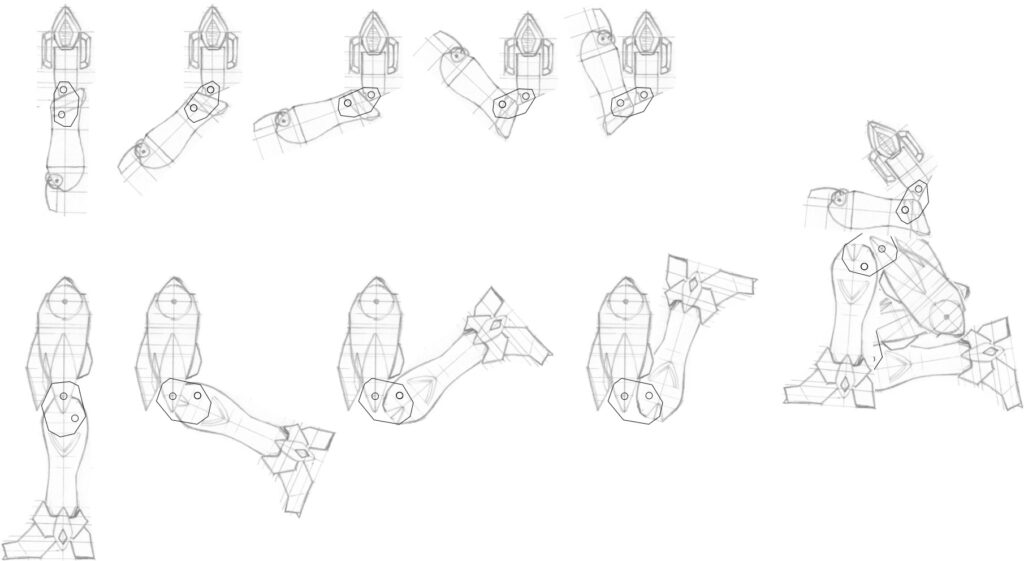
まとめ
デスフィズをスクラッチしようと意気込み、手書きで図面作成からPowerPointに取り込んでの関節軸位置の割り出しを行いました。
模型製作におけるデジタル導入といえば3D CADを思い浮かべがちですが、自由な描画や可動検証などの大元の計画の際はアナログな手法で進めるのが感覚に従って進められてぐいぐい進んで楽しいです。
皆さんもぜひ試してみてください。
ではっ!




コメント